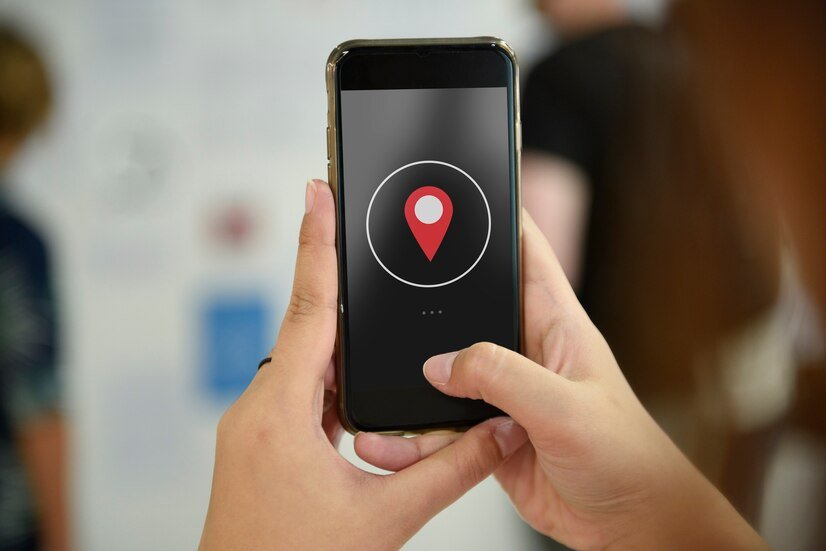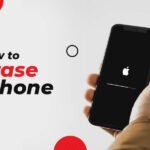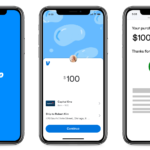Find My iPhone, a pivotal feature introduced by Apple, has been a boon for users prone to misplacing their devices or for those unfortunate enough to have them stolen. It allows users to track their device’s location, play a sound on the device, use Lost Mode to lock and track the device, and even remotely erase all personal information. However, there are situations where you might need to disable this feature, such as when selling your device, sending it in for repair, or simply because you prefer not to have it enabled. This comprehensive guide will walk you through the steps to turn off Find My iPhone, ensuring your transition is as smooth as possible.
Understanding Find My iPhone
Before diving into the process of disable Find My iPhone, it’s essential to understand what it does and why it’s a critical feature for Apple device users. Find My iPhone is more than just a tool to find your lost device; it’s a comprehensive security feature that protects your data from unauthorized access. When activated, it locks your device with your Apple ID, making it nearly impossible for anyone else to use or sell your device without your permission. This security measure is why it’s crucial to disable Find My iPhone before handing your device over to someone else.
Preparing to Turn Off Find My iPhone
Turning off Find My iPhone requires a few preliminary steps to ensure the process is smooth and error-free. Firstly, ensure your device is connected to the internet, either via Wi-Fi or cellular data. You’ll need an active connection to communicate with Apple’s servers to disable the feature. Secondly, have your Apple ID and password ready. You cannot turn off Find My iPhone without authenticating your identity, which is a safeguard to prevent unauthorized users from disabling the feature.
Step-by-Step Guide to Turning Off Find My iPhone
Via iPhone, iPad, or iPod touch:
- Open Settings: Start by opening the Settings app on your device. Your Apple ID name and picture will be at the top if you’re using iOS 10.3 or later.
- Tap on Your Name: Tap on your name to access your Apple ID settings.
- Access iCloud Settings: Scroll down and select “iCloud” to enter the iCloud settings menu. On iOS 10.2 or earlier, you’ll directly tap on “iCloud” without tapping your name first.
- Find My iPhone: Scroll down until you find the “Find My iPhone” option and tap on it.
- Toggle Off: You will see a switch next to Find My iPhone; toggle it off. You will be prompted to enter your Apple ID password to confirm the action.
- Enter Your Apple ID Password: Type in your Apple ID password and tap “Turn Off” to disable Find My iPhone.
Via a Computer:
If you do not have access to your device, you can still turn off Find My iPhone through the iCloud website.
- Visit iCloud.com: On any web browser, navigate to iCloud.com and log in with your Apple ID and password.
- Access Find iPhone: Click on the “Find iPhone” app icon on the iCloud website.
- Select Your Device: Click on “All Devices” at the top and select the device from which you want to turn off Find My iPhone.
- Erase Device (Optional): If you’re planning to sell or give away your device, you can choose to erase it. This action will also turn off Find My iPhone. Be aware that this will delete all data on the device, so make sure you have a backup.
- Remove from Account: If you’re not erasing the device, you can click on “Remove from Account” to turn off Find My iPhone. This option is only available if the device is offline.
Conclusion
Turning off Find My iPhone is a necessary step before selling or giving away your device, or if you prefer not to use the feature for personal reasons. By following the steps outlined above, you can ensure that the process is done correctly and securely. Remember, disabling Find My iPhone reduces the level of security on your device, so it’s essential to weigh the pros and cons before making a decision. Whether you’re passing your device to a new owner or simply troubleshooting, knowing how to manage Find My iPhone is a valuable skill for any Apple device user.